Nesse post iremos aprender a instalar o MongoDB. Um banco de dados não relacional ou NoSQL como são mais comumente conhecidos. Para isso precisamos efetuar o download do MongoDB no site site oficial. Temos duas opções baixar o instalador sugerido para a nossa plataforma, no meu caso um .msi para o Windows. Ou escolher entre as diferentes versões disponíveis clinando no link “All Versions Binaries” destacado em vermelho na imagem.
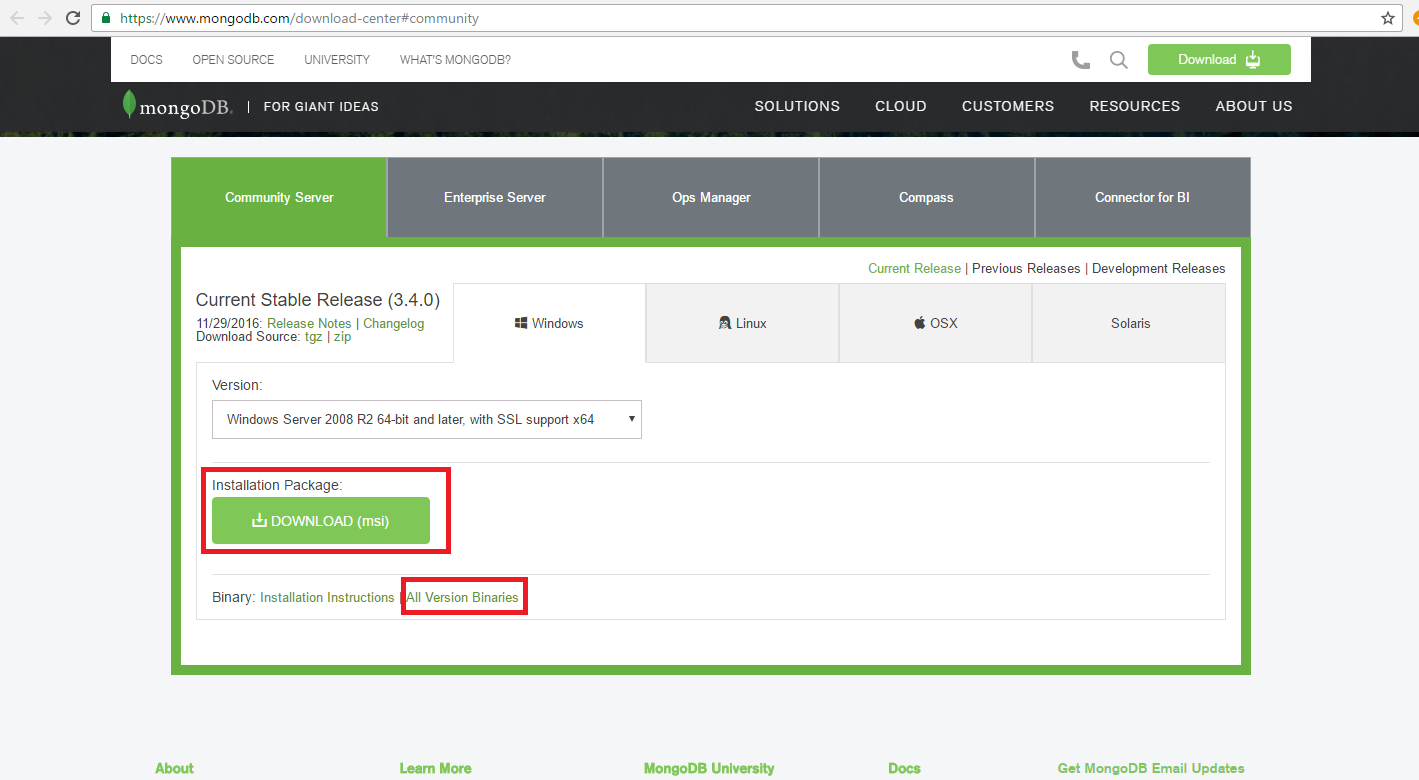
Caso a sua escolha seja a segunda opção você irá visualizar uma imagem similar a imagem abaixo. Nesse caso escolha o instalador que mais se adeque a sua necessidade. No meu caso o arquivo .zip destacado na imagem abaixo.
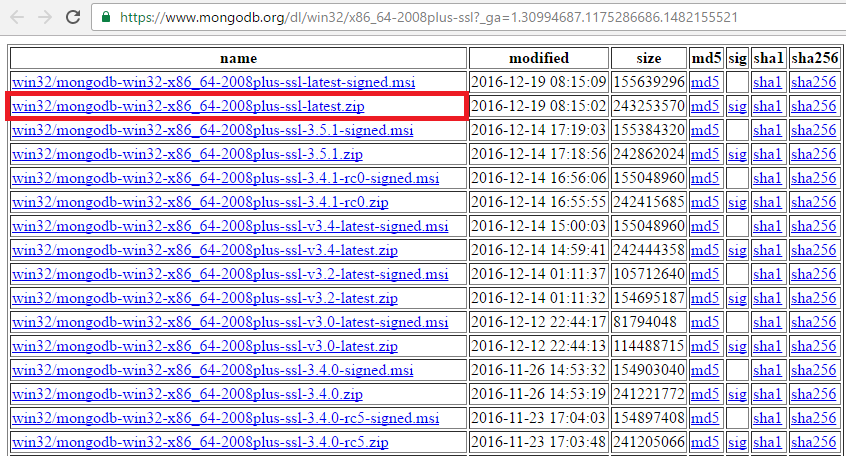
Após efetuar o dounload extraia seu conteudo para o local de sua preferência.
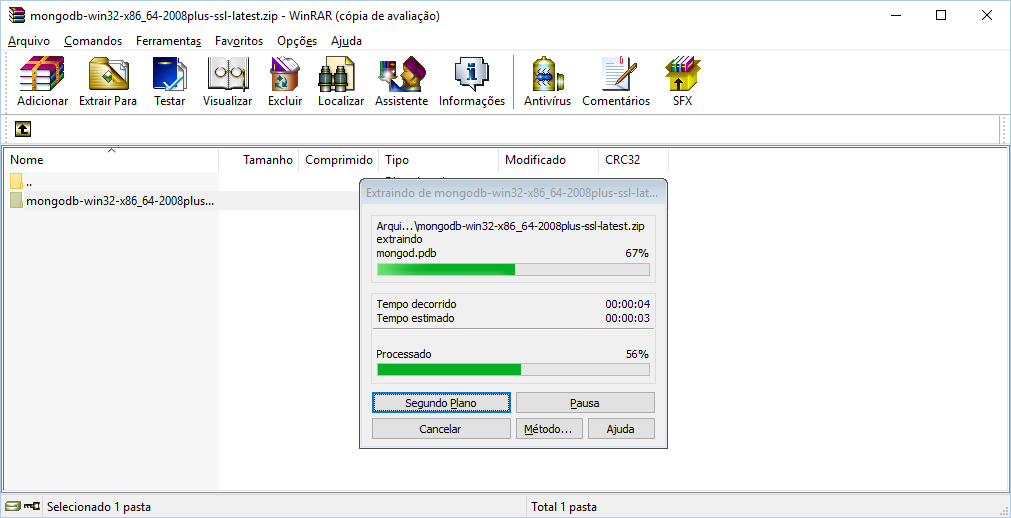
No meu caso a unidade C://.
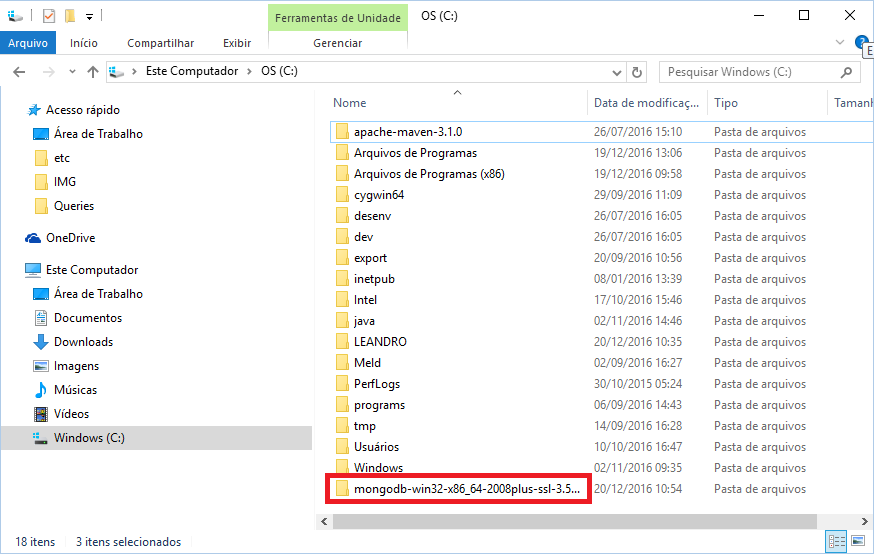
Se preferir renomeie o diretório para um nome mais amigável.
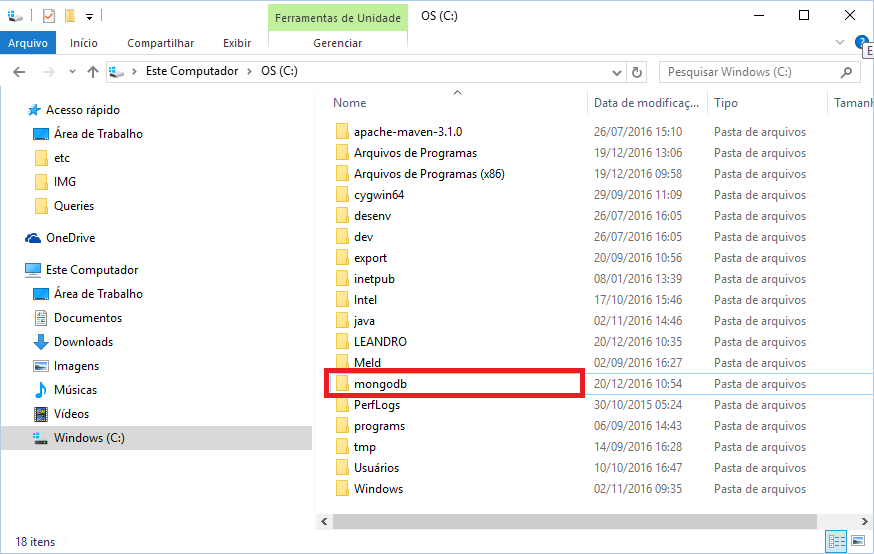
Acesse a pasta e copie o endereço da instalação no meu caso “C:\mongodb\bin”.
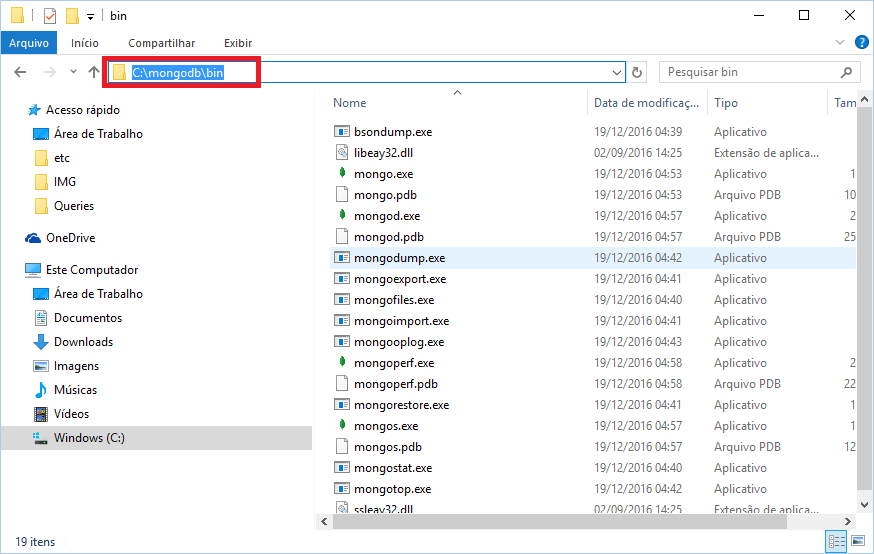
Caso tenha escolhido a opção de baixar o binário .msi acesse o diretório de downloads e execute o instalador.
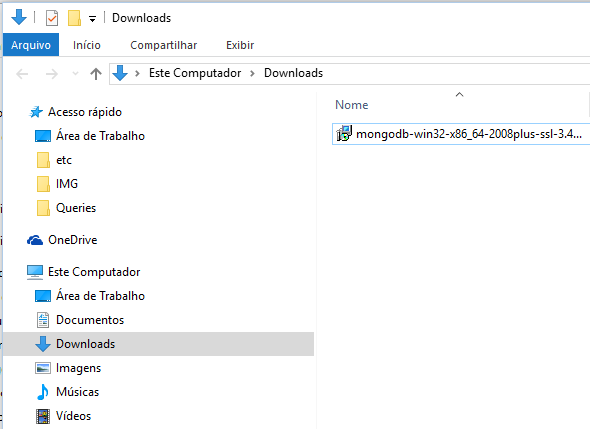
Na janela inicial clique em next.
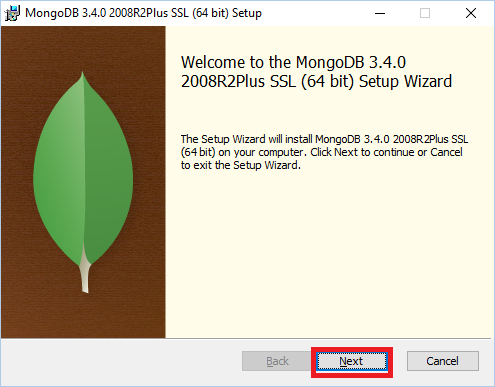
Clique no checkbox de aceite dos termos e em seguida clique em “Next”.
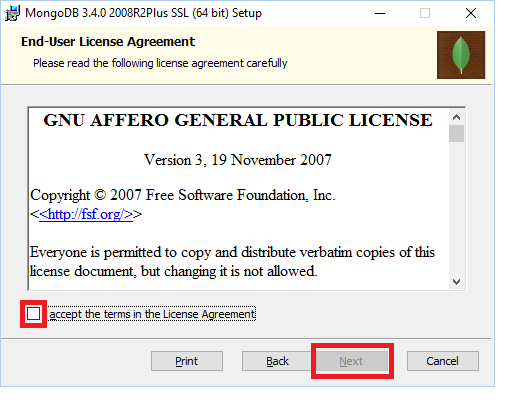
Clique no botão Complete e em seguida em Next

Clique no botão Install

Por fim clique em Finish. Pronto você já sabe executar a instalação por arquivo zip ou por instalador compilado. Agora vamos fazer as configurações finais.
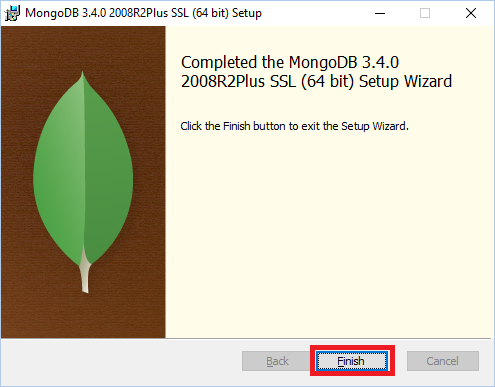
Acesse a raiz da unidade C:\\ e crie uma nova pasta chamada data.
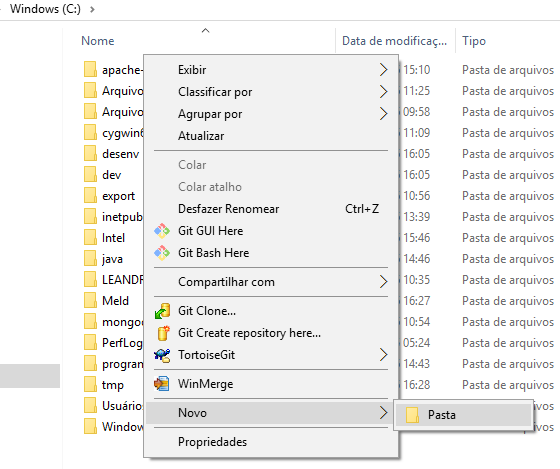
Dentro da pasta data crie outra pasta chamada db.
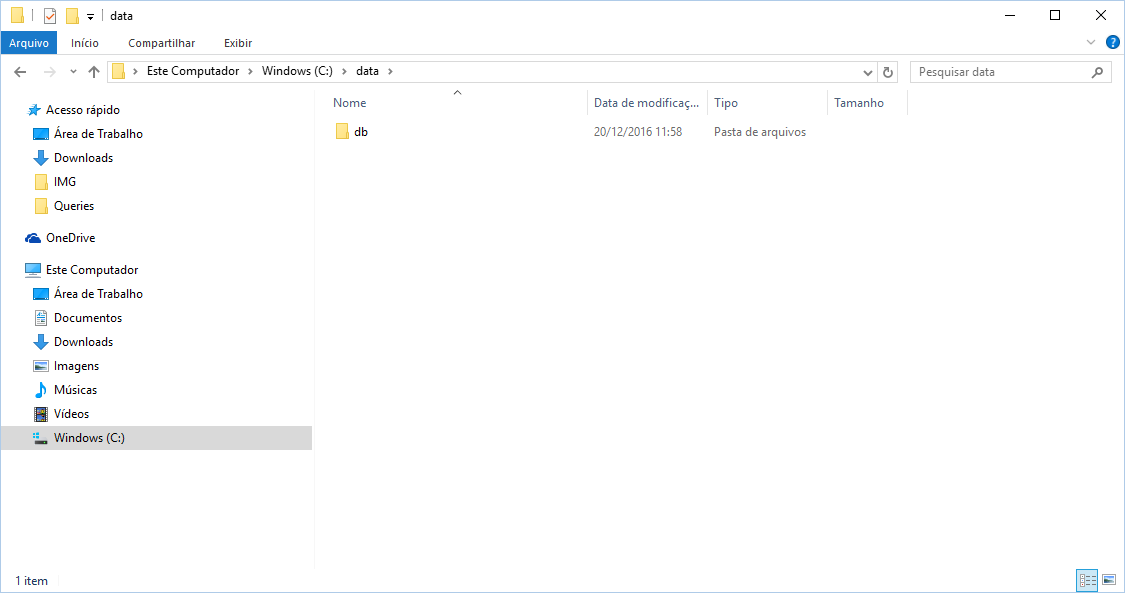
Casdo se esqueça de executar a etapa anterior ao iniciar o MongoDB verá o seguinte erro.
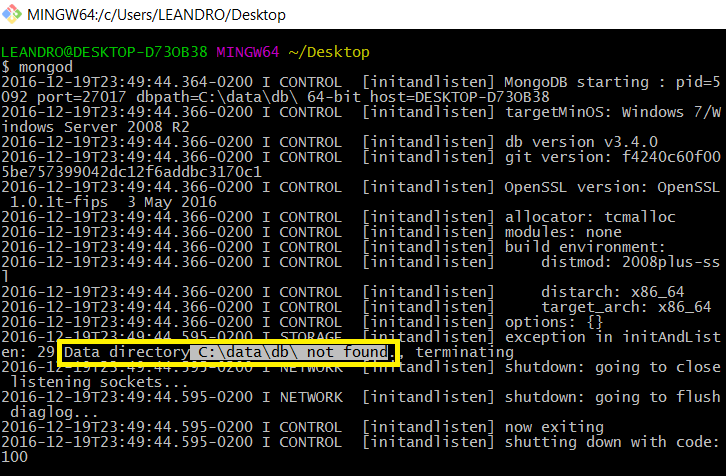
Agora vamos adicionar as variáveis de ambiente do MongoDB. Para isto, no Windows Explorer, clique com o direito sobre ícone “Este computador” e clique em propriedades.
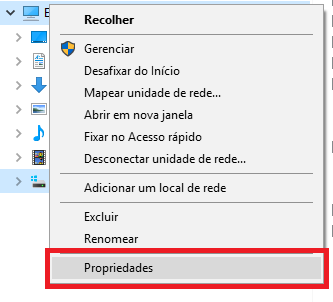
Se preferir acesse o menu iniciar e clique em configurações.
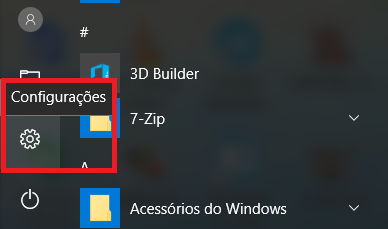
Digite “Configurações Avançadas” e selecione a opção “Exibir configurações avançadas do sistema”.
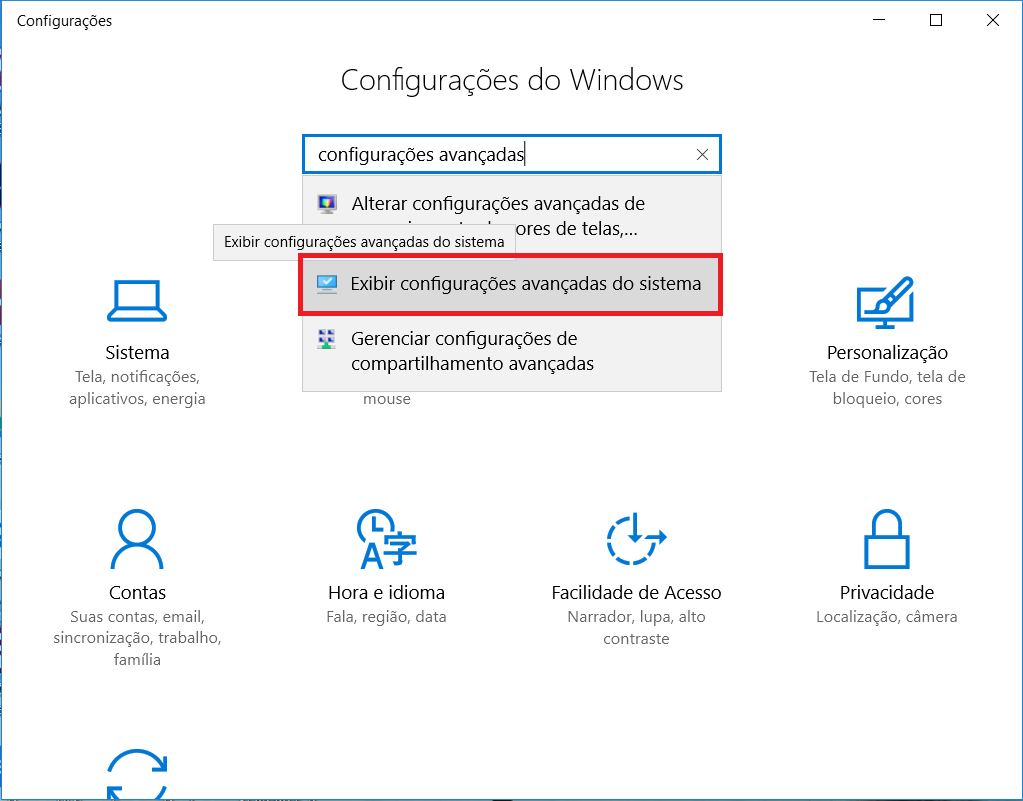
Dos dois modos chegaremos a tela abaixo clique no menu “Configurações avançadas do sistema”.

Na tela que se abre clique no botão “Variáveis de Ambiente” destacado em vermelho.
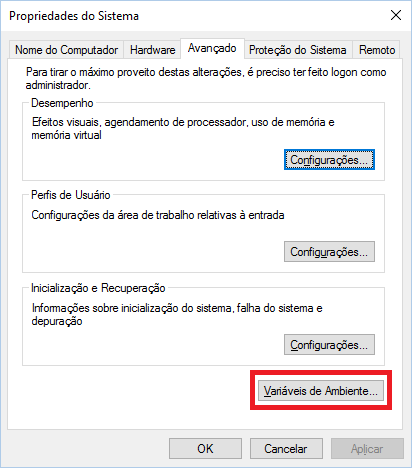
Nas variáveis do sistema selecione a variável Path e clique no botão Editar destacados em vermelho.
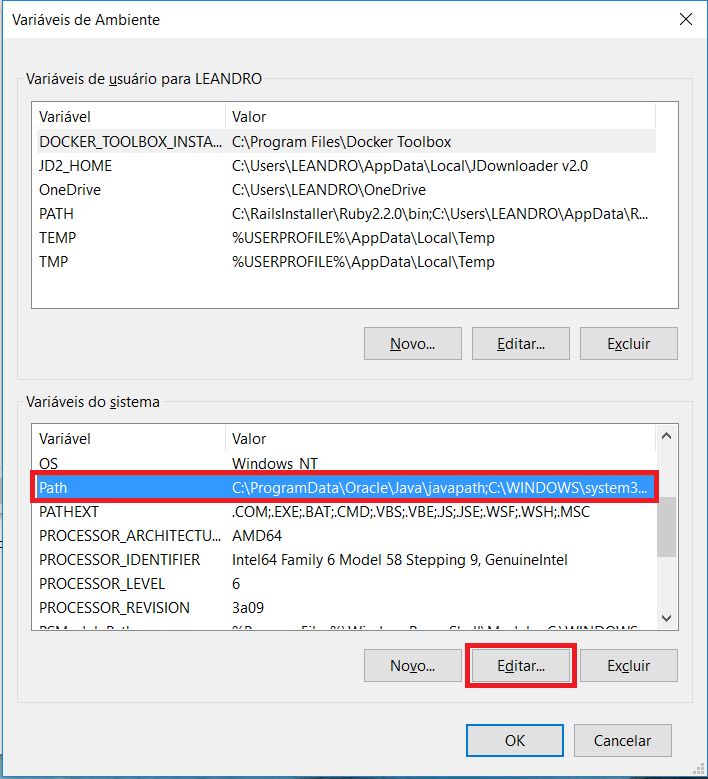
Clique em novo e cole o diretório em que se encontra a instalação do MongoDB que pode ser o endereço do zip que compiamos anteriormente ou o diretório dos arquivos de programas se você tiver usado o instalador.
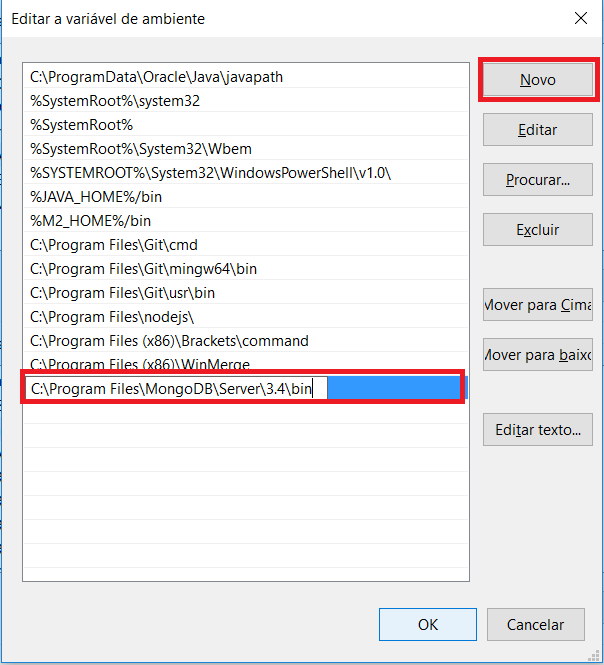
Acesse um terminal e digite o comando mongod você deverá visualizar uma tela similar a imagem abaixo dizendo que o MongoDB pode ser acessado pela porta 27017.
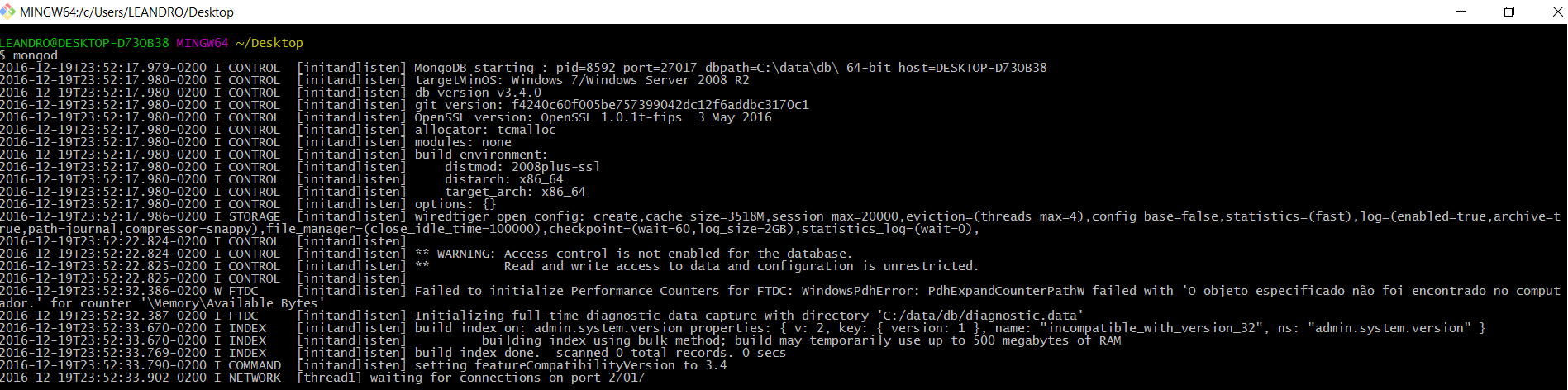
Pronto você instalou com sucesso o MongoDB na sua máquina agora você pode se conectar a ele usando uma ferramenta como o “MongoVUE” ou “RoboMongo”. No próximo post aprenderemos como definir o como como um serviço que inicializa automáticamente com o Windows.








One thought to “Instalando o MongoDB”